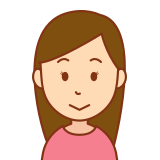
ライティングを少しでも楽にしたい
ライティングをもっと効率にしたいあなたに、おすすめのツールを紹介します。
一部有料の部分もありますが、必要に応じて使用してください。
【Webライター必須ツール】Googleドキュメント
Googleドキュメントは、オンライン上で使えるワープロソフトウェアです。
完全無料で、Googleアカウント登録が必要ですが、以下のような便利な機能がたくさんあります。
- 端末、人の複数での共有や同時に編集可能
- 提案モードやコメント機能があるので、修正依頼も修正も簡単
- クラウドに自動保存するので、いつでもどこでもアクセス可能、データ破損なし
- 音声機能、校正、文字カウントなど便利機能あり
- MicrosoftWordへのダウンロード可能なので、さらに校正できる
- 見出し設定が簡単で、文章をコピーすればWordPressに入稿が簡単
Googleドキュメントを利用するためには、Googleアカウントが必要です。
PCでGoogleドキュメントを利用する場合は、インストールは不要。
スマホやタブレットでの利用はインストールが必要です。
ブラウザを介してアクセスするため、インターネットに接続されている必要があります。
オフラインで使用する場合は、「ファイル」の「オフラインで使用可能にする」に変更してください。
Googleドキュメントの基本的な使い方
Googleドキュメントにアクセスする
Googleアカウントにログインしたら、Webブラウザを開いて、Googleドキュメントのページにアクセスします。
特別なソフトウェアやインストールは必要ありません。
Googleドキュメントを作成・編集する
Googleドキュメントのページにアクセスしたら、左上にある「+」ボタンをクリックして、新しいドキュメントを作成します。既存のドキュメントを開くこともできます。
Googleドキュメントは、文章作成ツールです。Microsoft Wordなどに似た編集機能を持っていてます。
上部のメニューバーから以下のようなことも可能です。
- フォントや文字サイズ、色などの変更
- テキスト、画像、表、リンクなどの追加
- 音声入力
- 文字カウント
- 見出し・箇条書き設定
- WordやPDFなど別様式文書へのダウンロード
自動的に保存される
削除しない限りは、書いた文章は自動的に保存されます。
変更前のものに復元する場合は、「ファイル」の「変更履歴」をクリックします。
共有する
文章を他の人と共有する場合は、右上の「共有」ボタンをクリックして、「リンクを知っている人全員」に編集者へ変更し、共有したい人にアドレスを送付してください。
共有された人は、編集やコメントを追加することができます。
提案モードとコメントを使えば、文章の修正依頼もわかりやすく簡単です。
音声入力の使い方
Googleドキュメントには音声入力機能があり、キーボードを使わずに音声で文章を入力できます。
素早く入力でき、キーボードで打てない場合はとても便利です。
マイクを準備する
Googleドキュメントを開いたら、マイクを準備します。
PCに内蔵されているマイクが使えない場合は、外付けのマイクをPCに接続してください。
音声入力を開始する
Googleドキュメントで文章を入力する場所にカーソルを合わせ、右上の「ツール」メニューから「音声入力」を選択します。
キーボードの「Ctrl + Shift + S」を同時に押すことでも音声入力を開始できます。
マイクの許可を求められる場合の対応
初めて音声入力をする場合は、Googleドキュメントがマイクを使用することを許可する必要があります。許可を求められた場合は、「許可する」をクリックします。
文章を音声入力する
音声入力が開始されると、マイクの画像が表示されます。ここで音声で文章を入力することができます。文章の入力が終わったら、「完了」と言ってください。
文章を編集する
文章を音声入力で入力した場合、誤字や文法の問題が生じる場合も。その場合は、入力した文章を選択して編集できます。再度音声入力を再度行うことも可能です。
校正機能の使い方
Googleドキュメントは、文章の文法やスペルの間違いを自動的にチェックすることができます。
簡易的なものであるので、必ず全文自分で校正するなど他の方法での見直しは必要です。
文章を校正する
Googleドキュメントは、自動的に文法やスペルの間違いを検出して、赤い下線で示します。提案された修正案が示されるので、修正案をクリックすると修正できます。
校正機能を開く
Googleドキュメントで文章を書いたら、上部メニューの「ツール」から「校正」を選択します。または、キーボードの「Ctrl + Alt + X」を同時に押すことでも校正機能を開けます。
提案モード、コメント機能の使い方
元の文章に対して修正案を適用する、拒否するといったことが可能です。
文章を提案モードで修正をすると、提案した案が示されます。
適用する場合は、右側にコメントがでるので、「提案を承認」にクリック。
変更が即座に適用されます。
拒否するときは「提案を拒否」をクリックします。
提案モードを使わず、コメントのみの挿入も可能です。
スマホにGoogleドキュメントアプリをインストールする方法
Googleドキュメントアプリは、Google Playストア(Android)またはApp Store(iPhone)からダウンロードします。
インストール完了後Googleアカウントにログインすると、ドキュメントをスマホで編集できます。
スマホでドキュメントを編集する際には、スマホ画面に合わせて操作する必要があるため、PCとは少し異なる操作方法に注意してください。
GoogleアカウントとGoogleサービス
Googleアカウントは、Googleのサービスにアクセスするために必要なユーザーアカウントのことです。
Gmailのアドレス登録することにより、以下のサービスが使用可能です。
- ドライブ
- ドキュメント
- スプレッドシート
- スライド
仕事用に、別にアカウントを作ることもできます。
Googleアカウント作成方法
Googleサインアップページで基本情報を入力する
Googleのサインアップページにアクセスしたら、基本情報を入力します。
名前、ユーザー名、パスワード、生年月日、性別、電話番号、メールアドレスを入力し、「次へ」をクリックします。
電話番号の確認
Googleは、アカウントを保護するため、電話番号の確認があります。必要に応じて、電話番号を入力し、「次へ」をクリックします。
プライバシーと利用規約の確認
Googleのプライバシーポリシーと利用規約を確認し、同意する場合はチェックボックスをオンにして、「次へ」をクリックします。
Googleスプレッドシート
GoogleスプレッドシートはMicrosoftのExcelに似た機能があり、Excelへの互換性があります。
Googleドキュメントと同様以下のような特徴があります。
- Googleアカウントが必要
- 複数の情報共有や編集が可能
- 保存いらず
発注者によっては、記事の構成などの情報共有に使用しています。
無料で使えるPCの作業効率UPのツール
辞書登録
よく使う単語や入力が面倒な単語を、辞書登録機能に登録しておくと、時間短縮につながります。
たとえば「お疲れ様です」を「おつ」と登録するなど、自分の使いやすいように登録可能です。
辞書登録機能は、やり方が異なるため、詳細については各種説明書やWebサイトを参照することをおすすめします。
クリップボードの履歴
何度もコピーしながら貼り付けていくのはとても面倒ですが、Windowsのクリップボード機能を使うと楽になります。
※Windowsのみの機能です。
設定は「システム」の「クリップボード」から「クリップボードの履歴」をONにすると、クリップボードに最大24個のコピーの履歴が残ります。
使うときには、「Windows + V」をクリック。
履歴が表示され、必要な履歴をクリックすると、文章の貼付けられます。

会社名などの固有名詞は、間違えないためにもコピーまたは辞書登録がおすすめ
参考:[Windows]+[V]でクリップボードの履歴を開き選択して貼り付け |
【有料あり】Microsoft Office
Googleドキュメントでダウンロードできる、校正に便利な「Word」を中心にお伝えします。
Googleドキュメントからのダウンロードは無料で、完全な機能ではありませんが使用できます。
※Microsoft製品での納品を指定をされた場合は、発注者にMicrosoft製品を購入すべきなのかご確認ください
校正に便利な「Word」
Microsoft Wordには、文書の修正や校正(校閲)の機能が優れているので、便利です。
ただし、校正(校閲)機能があるからと言って、完璧な文書になるとは限りません。
文法ミスや誤字などの漏れ、差別的や不快な表現の指摘や文章の分かりづらさの指摘はありません。
必ず人間の目での推敲や校正をおすすめします。
なお、「ファイル」→「その他」→「オプション」→「校正」で、校正の詳細設定ができます。
厳し目に設定しておくと、チェックが厳しくなるので、おすすめです。
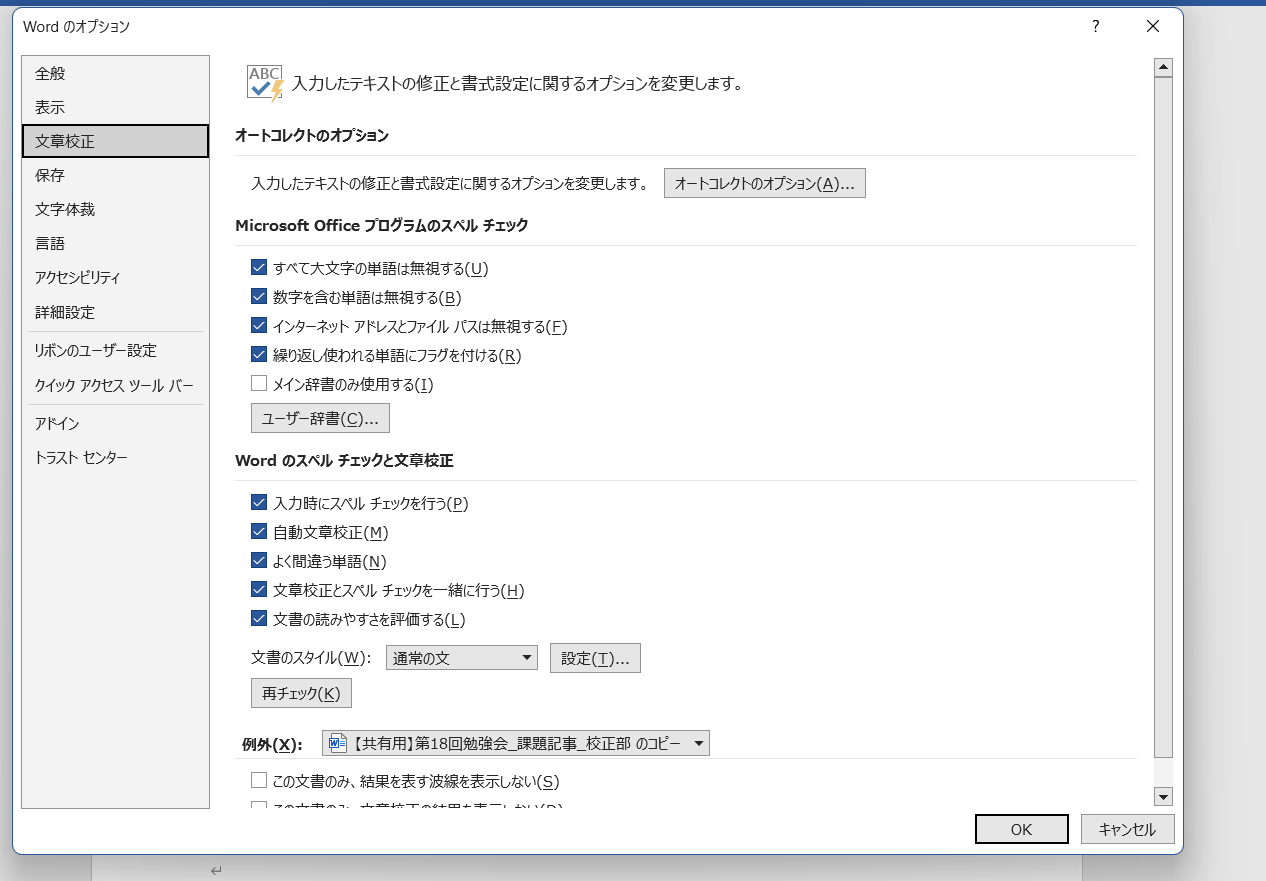
音声読み上げ機能
文章を読み上げてもらうことによって、文章のおかしなところを発見できます。
スピードなども調整も可能です。
スペル・文法チェック
文書内の文法ミスや誤字脱字、常用漢字以外の使用などを自動的に検出してくれます。
波線で誤りの可能性があるところを指摘してくれるので、チェックが簡単です。
もし、指摘された箇所をそのままにしたいなら、「無視」を選択すればOKです。
作業効率を上げる機能
- オートコレクト機能(自動補完)
文字を入力する際に、自動的に単語などを補完
- 類義語辞典
- ユーザー辞書登録
Microsoftの値段について
Microsoft Wordは、一般的には有料のオフィスソフト「Microsoft Office」の一部です。
MicrosoftのWordやExcelで納品を指定されている場合は、互換性が完全ではないので、有料のOffice製品の利用をおすすめします。
サブスク版Microsoft 365 Personalやパッケージ版Office Personal 2021があり、詳細な価格については、Microsoftの公式ウェブサイトを確認してください。
サブスク版は、約1,200円。1ヶ月の無料お試しがありますので、おすすめです。
すべての Microsoft 365 プランと価格を比較 (旧 Office 365) – Microsoft Store 日本
無料文章校正ツールEnno
Word以外にも無料で校正できるツールがあります。
Enno.jpは、以下の間違いなどを指摘するWebサービスです。
- 入力ミス
- スペースのエラー
- 誤字脱字
- 変換ミス
話し言葉のチェックがあるので、フォーマルな文書に利用できます。
https://enno.jp/

冗長表現や話し言葉、半角スペースを指摘してもらえるので、便利です!
デザインツール
ブログなど作成するときに、必要なアイキャッチや写真など。デザインに自信がなくても作れます!
会員登録をすれば、無料でも使用できるツールを紹介します。(有料になる部分もあります)
デザインツール
写真登録素材
情報収集に役立つツール
ネットにはたくさんの情報があるので、リサーチはネット検索の利用が多いです。
特に国や自治体情報、学術論文は、信頼性が高い情報なので記事作成に役立ちます。
しかし、情報が多いからこそ、なかなかたどり着けないと言った問題も。
検索にひと手間かける、ツールを使って必要な情報を簡単に見つける方法があります。
Google検索
以下の参考記事のように、検索を工夫すると見つかりやすくなります。
検索力が高まる!Google検索の超便利テクニック・コツ32選 |
検索オプションを使って検索する方法
検索オプションを使うと、比較的求める条件にあった情報にヒットする確率が高くなります。
検索する方法を紹介します。
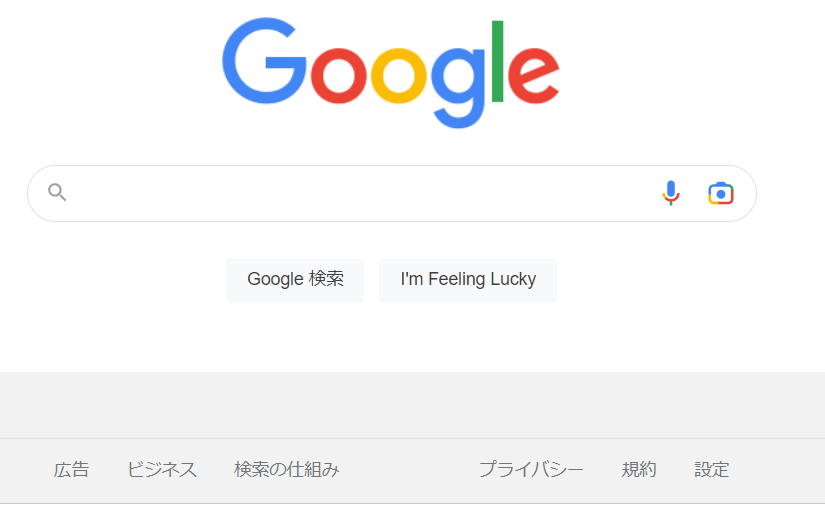
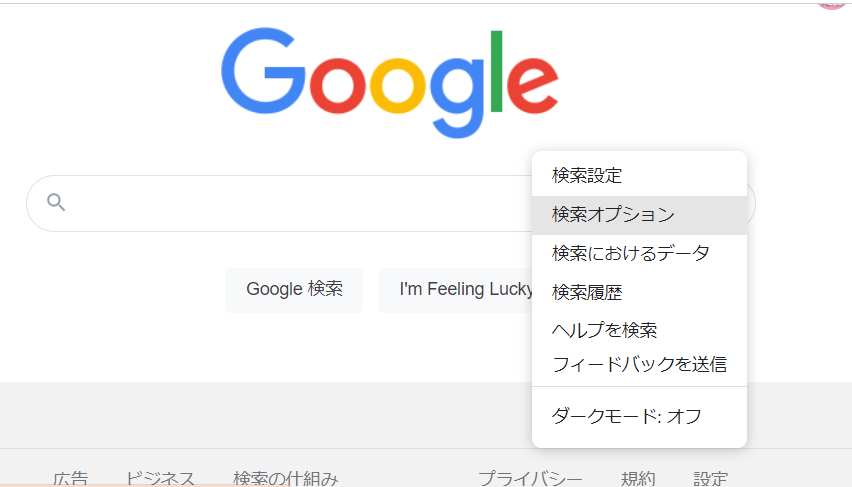
詳細設定ができます。
例えば国の機関の情報が欲しい場合は、「サイト、ドメイン」に「.gov」
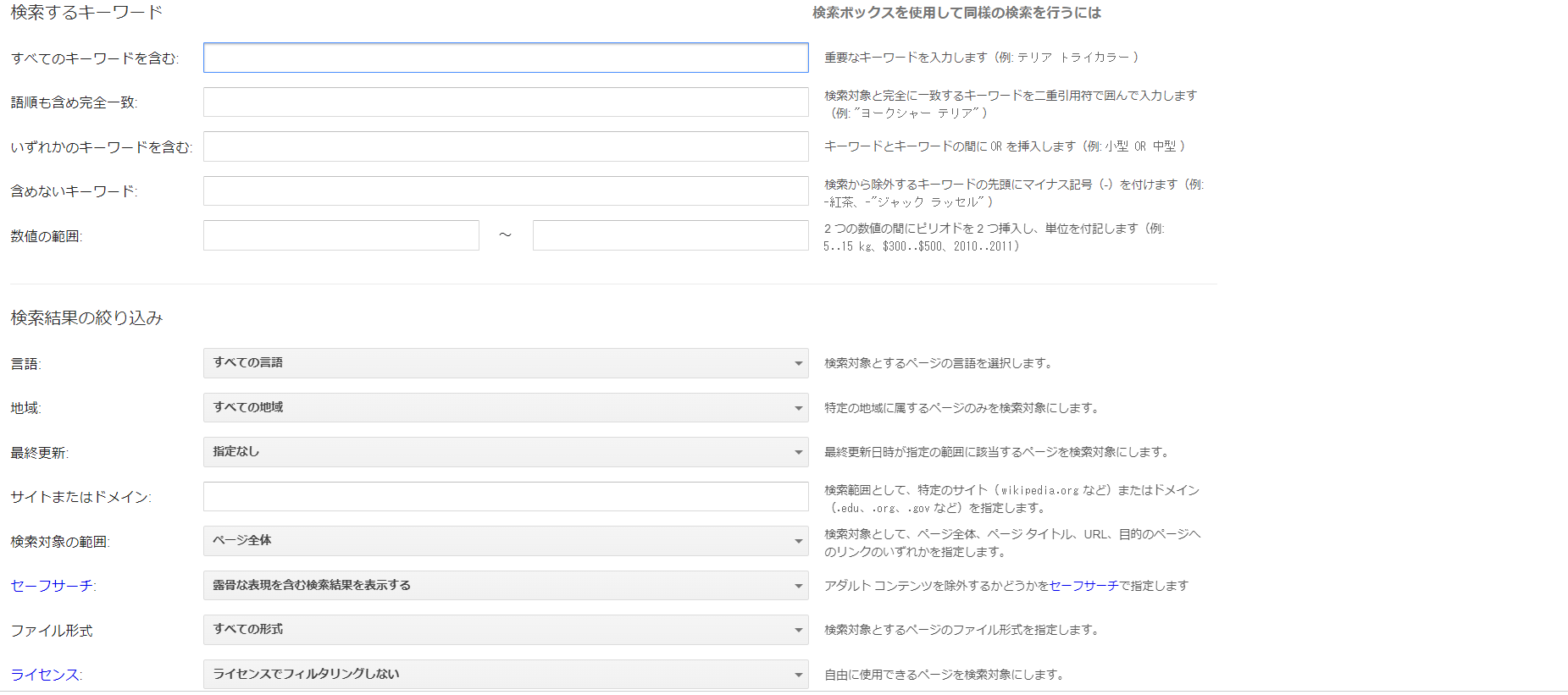
論文の情報をGoogle検索する場合
検索クエリに、研究分野やキーワードを含めます。例えば、「生物学の論文」といった具合です。
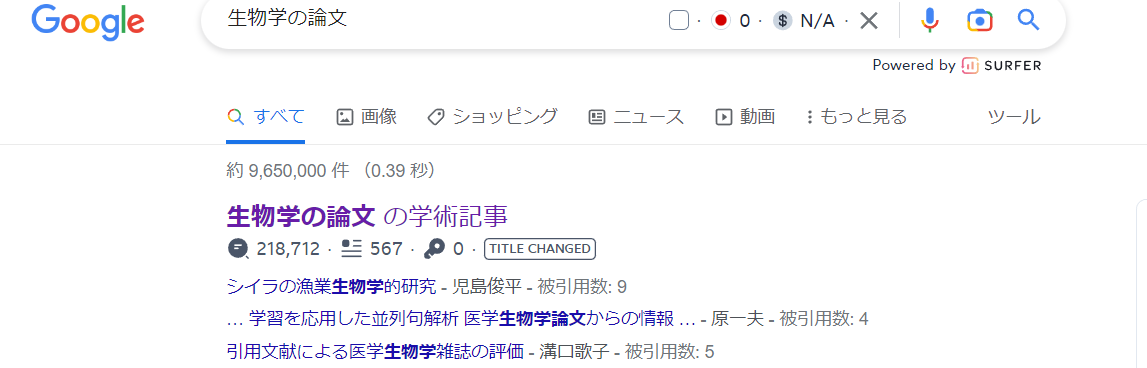
Googleの検索結果ページには、「学術記事」という項目があります。これをクリックすると、Google Scholarという学術論文のデータベースを検索できるページが表示されます。
Google Scholar
Google Scholar では、研究分野や論文タイトル、著者名、出版年などの情報を検索、論文本文を閲覧できます。
https://scholar.google.co.jp/
Googleトレンド
現在話題になっている情報が何なのか、リアルタイムのものがすぐに手に入ります。
https://trends.google.co.jp/home
e-Start
政府の統計がまとめて検索できます。
https://www.e-stat.go.jp/
まとも検索
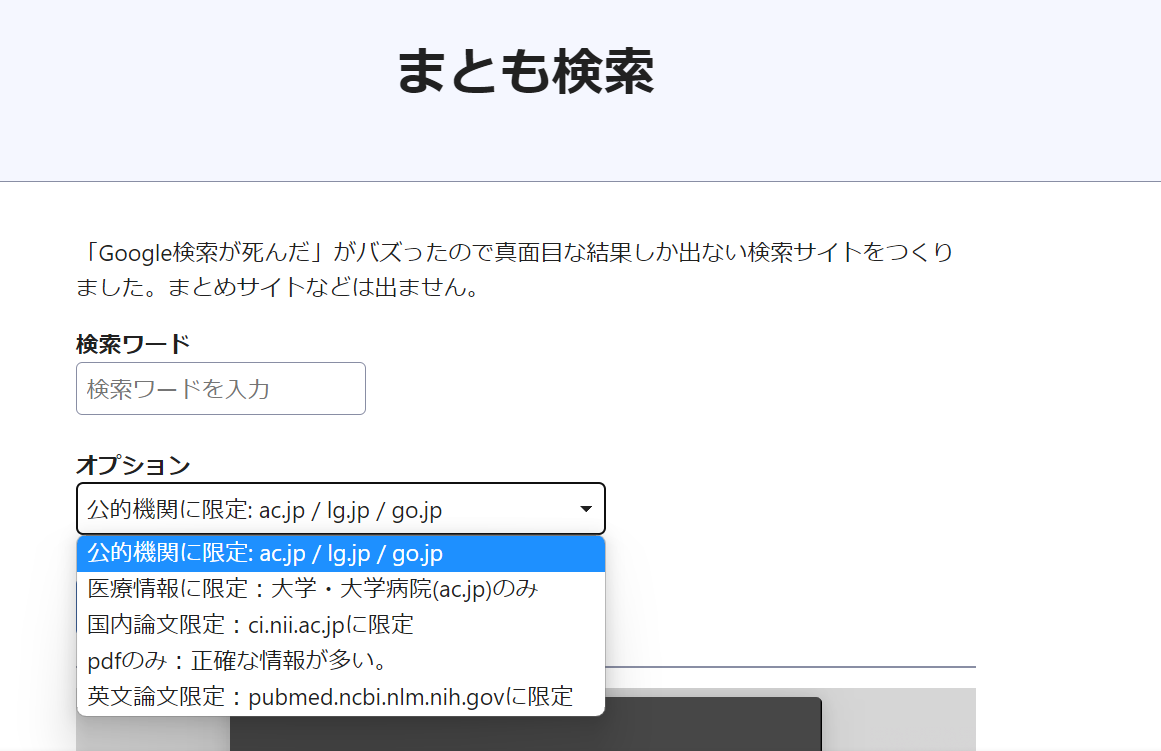
あらかじめ検索オプションを設定して、信頼性の高い情報にヒットする確率が高い検索ができます。
例えば学校法人が使うドメイン「ac.jp」、政府機関などが使う「go.jp」をあらかじめ設定して検索します。
他にも医療情報、論文の情報の選択が可能です。
表現に悩んだら使えるツール
文章の表現に迷って、書くのが止まってしまうときにおすすめツールです。
コピペチェックツール
ライターは基本、コピーした情報をそのまま記事にできません。犯罪になります。
そのため他の記事と同じ文章ではないかのチェックが必要です。
たいてい発注者からコピーしているかどうかのチェックを依頼されます。
私の場合は、ツールとコピペチェックのやり方を指定され、クリアされている記事のみ納品可能という契約が多いです。
CopyContentDetectorの方がチェックが厳しく、一致率を教えてくれるので、よく指定されました。
一致率を低くすることや、詳細チェックで、同じ文章が続いてないかの確認などが必要です。
ツールを使って効率的にWebライティング
無料で使えるWebライターツールを紹介しました。
GoogleドキュメントやGoogleアカウントは必須です。
そのほかに自分が使いやすいツールが見つかりましたら、ぜひ利用してください。


